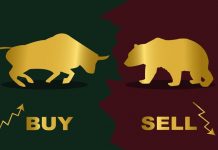MetaTrader 4
Platforma Forex MetaTrader (MT4) , stworzona przez firmę MetaQuotes, jest jedną z najbardziej popularnych platform do handlu oraz analizy technicznej. Dzięki niej będziesz mógł inwestować na swoim rachunku realnym u brokerów forex.
Przegląd możliwości :
- Umożliwia inwestowanie na rynku Forex a także w surowce – złoto oraz srebro
- Terminal dostępny w 32 językach – w tym oczywiście również w j. polskim
- Obsługa kont realnych oraz kont demo. Brokerzy Forex i Platformy Forex
- Minimalna wielkość zlecenia – 0,01 lot. ( 0,1 w przypadku surowców )
- Wbudowane 30 wskaźników do analizy technicznej oraz przykładowe strategie
- Możliwość instalacji własnych wskaźników , skryptów , strategii inwestycyjnych
- Rachunek rzeczywisty w PLN, USD , EUR czy też GBP.
- Wbudowany edytor MQL 4, pozwalający na pisanie własnych strategii, wskaźników, skryptów.
- Wbudowany tester strategii , dzięki któremu będziesz mógł sprawdzić skuteczność strategii oraz poddać ją optymizacji
- Platforma Forex- podstawy
Wymagania sprzętowe MetaTradera
Do prawidłowego działania Terminal Metatrader 4 wymaga :
- System Ms Windows w jednej z wersji : 98SE / ME / 2000 / XP / 2003 / Vista / Win7 / Win8
- Dostęp do internetu
Pierwsze kroki
W celu uzyskania danych dostępowych, pozwalających na zalogowanie się do platformy MetaTrader4 należy zarejestrować konto demo lub też otworzyć rachunek rzeczywisty .
Po pobraniu oraz zainstalowaniu platformy należy wpisać uprzednio otrzymane dane, wymagane do zalogowania.
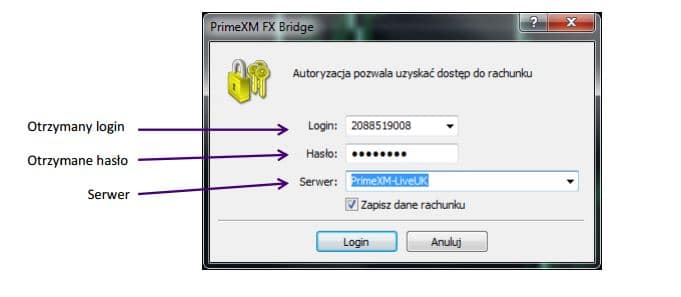
W przypadku kont rzeczywistych, z listy rozwijanej wybieramy Serwer Live (Rzeczywisty). W przypadku kont demo, z listy rozwijanej wybieramy Demo.
Po zalogowaniu się, pojawia nam się domyślny układ okien :

UWAGA ! W zależności od rodzaju rachunku u danego brokera forex instrumenty finansowe, mogą mieć w nazwie dopisek , np. EURUSD.ecn lub ecn-EURUSD Domyślnie jednak otwierają się wykresy dla par walutowych bez końcówki lub przedrostka. Stąd napis „Czeka na aktualizację” Prosimy o zamkniecie tych wykresów i otworzenie nowych.
Nowe okno wykresu można otworzyć na dwa sposoby :
- Klikając prawym przyciskiem na danej parze walutowej, w polu Rynek
- Klikając na pierwszą ikonę od lewej, na pasku narzędziowym
Powyższe czynności zostaną zaprezentowane w dalszej części poradnika
Okno rynek oraz jego funkcje na platformie forex
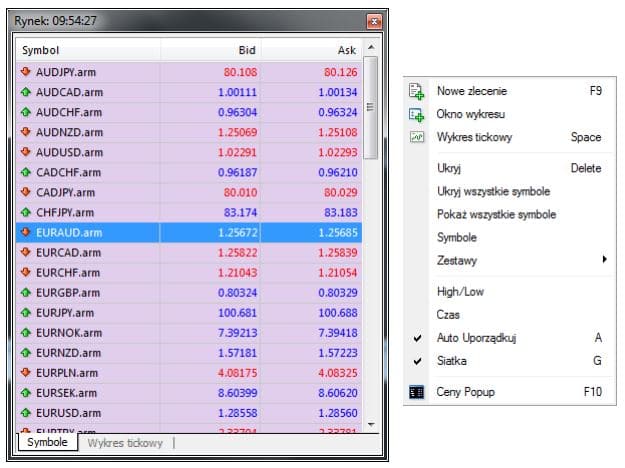
W polu rynek zaprezentowane są dostępne do handlu instrumenty, ich cena bid oraz ask oraz obecny czas platformy. W przypadku większości brokerów forex jest to czas GMT.
Klikając dwukrotnie lewym przyciskiem myszy otwiera się nam okno zlecenia Klikając prawym przyciskiem myszy w oknie rynek, pojawi nam się menu przedstawione po prawej.
Opis opcji :
- Nowe zlecenie F9 – otwiera okno zlecenia
- Okno wykresu – Otwiera okno z wykresem danego instrumentu
- Wykres tickowy – Podgląd wykresu tickowego
- Ukryj – ukrywa aktualnie wskazany instrument, o ile nie jest aktualnie otworzony wykres danego instrumentu
- Ukryj wszystkie symbole – ukrywa wszystkie symbole, poza tymi które są aktualnie otwarte
- Pokaż wszystkie symbole –Ładuje listę wszystkich dostępnych instrumentów
- Symbole – otwiera okno z listą dostępnych symboli
- Zestawy – Daje możliwość stworzenia własnego zestawu symboli, lub wczytania jednego z wbudowanych
- High / Low – Dodaje w oknie rynek pola, które pokazują najwyższą / najniższą cenę danego instrumenty w dniu obecnym
- Czas – Dodaje w oknie rynek pole czas
- Auto uporządkuj – Dostosowuje pola do aktualnej szerokości okna rynek
- Siatka – włącza / wyłącza siatkę
- Ceny Popup – aktywuje wyświetlanie cen w osobnym oknie
Okno zlecenia
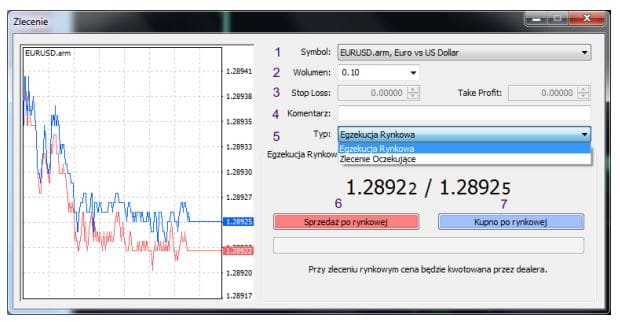
- Symbol instrumentu, na którym dokonujemy transakcji
- Wolumen transakcji
- Poziom Stop loss / Take profit – W przypadku egzekucji rynkowej poziomy te można ustawić dopiero po realizacji zlecenia. Dla zleceń oczekujących taka możliwość istnieje już podczas składania zlecenia
- Komentarz do transakcji – pole te można pozostawić puste
- Typ realizacji zlecenia. Egzekucja rynkowa oznacza natychmiastową realizację zlecenia.
- Przycisk sprzedaży – wysyła zlecenie SELL
- Przycisk kupna – wysyła zlecenie BUY
W oknie zlecenia automatycznie widzimy również wykres tickowy danej pary, oraz cenę bid (nad przyciskiem sprzedaży ) oraz cenę ask ( nad przyciskiem kupna ).
Zlecenia oczekujące – rodzaje
Za pomocą programu Metatrader 4 możemy składać następujące typy zleceń oczekujących :
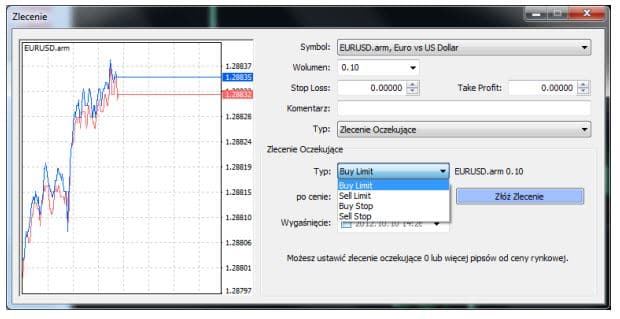
Buy limit – Umożliwia złożenie zlecenia kupna danego instrumentu po cenie niższej niż obecna. Jeżeli cena dotrze do ustalonego poziomu – zlecenie aktywuje się automatycznie
Sell limit – Umożliwia złożenie zlecenia sprzedaży danego instrumentu po cenie wyższej niż obecna. Jeżeli cena dotrze do ustalonego poziomu – zlecenie aktywuje się automatycznie
Buy stop – Umożliwia złożenie zlecenia kupna danego instrumentu po cenie wyższej niż obecna. Jeżeli cena dotrze do ustalonego poziomu – zlecenie aktywuje się automatycznie
Sell stop – Umożliwia złożenie zlecenia sprzedaży danego instrumentu po cenie niższej niż obecna. Jeżeli cena dotrze do ustalonego poziomu – zlecenie aktywuje się automatycznie
Okno Nawigator
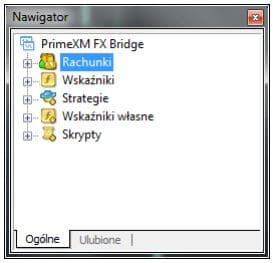
W oknie nawigator znajdują się następujące pola :
- Rachunki – po rozwinięciu pola rachunki, pojawia się lista zapamiętanych rachunków realnych czy też demonstracyjnych. Dwukrotne kliknięcie pozawala na przelogowanie się na wybrany rachunek
- Wskaźniki – lista wbudowanych wskaźników. Dwukrotne kliknięcie danego wskaźnika pozwala zmodyfikować jego parametry oraz zastosować go na wykresie
- Strategie – lista strategii automatycznych. Dwukrotne kliknięcie pozwala ustawić opcje danej strategii oraz uruchomić ją na danym wykresie
- Wskaźniki własne – lista wskaźników dogranych do platformy lub też stworzonych samodzielnie. Dwukrotne kliknięcie danego wskaźnika pozwala zmodyfikować jego parametry oraz zastosować go na wykresie
- Skrypty – Skrypty umożliwiają wykonywania pewnych zaprogramowanych funkcji np. – zamknięcia wszystkich otwartych zleceń
Zamiast dwukrotnego kliknięcia możemy dany wskaźnik, strategię czy skrypt przeciągnąć na wykres. Da to ten sam efekt.
Klikając prawym na danym wskaźniku / strategii / skrypcie , możemy dodać ją do ulubionych. Lista ta będzie dostępna w zakładce ulubione.
Paski narzędzi

- Przycisk umożliwiający przeniesienie danego paska w dowolne, inne miejsce.
- Przycisk „Nowy wykres” – Umożliwia otworzenie nowego wykresu dla danego instrumentu
- Przycisk „Profile” – Umożliwia zapisanie aktualnego zestawu otwartych okien wraz z ich ustawieniami, wskaźnikami itd. Umożliwia również zarządzanie profilami – usuwanie, otwieranie, wybieranie konkretnego profilu w celu jego otworzenia.
- Przycisk „Rynek” – Umożliwia włączenie / wyłączenie okna Rynek
- Przycisk „Okno danych” – Umożliwia włączenie / wyłączenie okna z podglądem danych
- Przycisk „Nawigator” – Umożliwia włączenie / wyłączenie okna Nawigator
- Przycisk „Terminal” – Umożliwia włączenie / wyłączenie okna Terminal
- Przycisk „Tester strategii” – Umożliwia włączenie / wyłączenie okna testera strategii
- Przycisk „Nowe zlecenie” – Otwiera okno umożliwiające składanie zleceń.
- Przycisk „MetaEditor” – Uruchamia edytor MQL umożliwiający edycję oraz tworzenie wskaźników , skryptów , strategii
- Przycisk „Włącz strategię” – Aktywuje lub deaktywuje strategie automatyczne

- Przycisk umożliwiający przeniesienie danego paska w dowolne, inne miejsce.
- Zmienia obecny wykres na wykres słupkowy
- Zmienia obecny wykres na wykres świecowy
- Zmienia obecny wykres na wykres liniowy
- Przybliżenie wykresu
- Oddalenie wykresu
- Auto przesuwanie wykresu – gdy włączone automatycznie przesuwa wykres wraz z nadejściem nowych danych
- Przesunięcie wykresu – umożliwia stworzenie marginesu z prawej strony wykresu. Istnieje możliwość edytowania przesunięcia ( rysunek poniżej )
- Otwiera listę wskaźników z możliwością ich dodania na obecny wykres
- Otwiera listę z możliwymi interwałami czasowymi
- Przycisk „Szablon” – Umożliwia zapisanie aktualnego wyglądu okna jako szablon. Możliwe jest też zarządzanie już istniejącymi szablonami – usuwanie, otwieranie
Aby zwiększyć lub zmniejszyć przesunięcie wykresu, należy przeciągnąć suwak w lewą lub w prawą stronę.


- Przycisk umożliwiający przeniesienie danego paska w dowolne, inne miejsce
- Kursor
- Krzyżyk – przydatne przy określaniu odległości w pipsach / świecach od punktu A do punktu B
- Wstawia linię pionową na wykres
- Wstawia linię poziomą na wykres
- Wstawia linię trendu na wykres
- Wstawia kanał równoległy na wykres
- Wstawia poziomy Fibonacciego na wykres
- Pozwala wstawić pole tekstowe
- Pozwala wstawić etykietę
- Kształty oraz strzałki

Pasek interwałów czasowych – pozwala zmienić interwał czasowy wykresu
- M1 – Minutowy
- M5 – Pięciominutowy
- M15 – Piętnastominutowy
- M30 – Trzydziestominutowy
- H1 – Godzinny
- H4 – Czterogodzinny
- D1 – Dzienny
- W1 – Tygodniowy
- MN – Miesięczny
Przykładowo – jeżeli wybierzemy interwał M1, każda świeca ( w przypadku wykresów świecowych ) reprezentowała będzie jedną minutę.
Menu główne
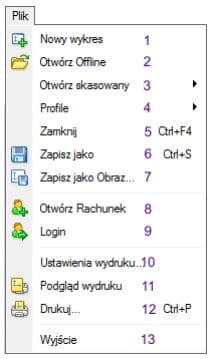
- Umożliwia otworzenie nowego wykresu
- Umożliwia otworzenie wykresu offline
- Umożliwia otworzenie skasowanego wykresu. Przydatne w sytuacji gdy przypadkowo zamknęliśmy wykres z naniesionymi własnymi uwagami , wskaźnikami itd.
- Profile – Umożliwia zapisanie aktualnego zestawu otwartych okien wraz z ich ustawieniami, wskaźnikami itd. Umożliwia również zarządzanie profilami – usuwanie, otwieranie, wybieranie konkretnego profilu w celu jego otworzenia
- Zamyka aktualny wykres
- Pozwala zapisać dane z aktualnego wykresu w postaci pliku .csv , .prn . htm
- Pozwala zapisać aktualny pulpit / wykres jako obraz
- Pozwala otworzyć rachunek demonstracyjny z poziomu mt4 – UWAGA , opcja ta nie jest aktywna dla wszyskich platform forex.
- Login – Pozwala zalogować się na rachunek .
- Pozwala dostosować parametry wydruku
- Podgląd wydruku
- Umożliwia wydrukowanie wykresów
- Wyjście – zamyka program
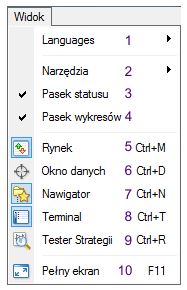
- Rozwijana lista pozwalająca na zmianę języka platformy MetaTrader 4
- Lista narządzi pozwalająca włączać / wyłączać dany pasek narzędzi
- Opcja pozwalająca włączać / wyłączać pasek statusu
- Opcja pozwalająca włączać / wyłączać pasek wykresów
- Opcja pozwalająca włączać / wyłączać okno Rynek
- Opcja pozwalająca włączać / wyłączać okno danych
- Opcja pozwalająca włączać / wyłączać ono Nawigator
- Opcja pozwalająca włączać / wyłączać okno Terminal
- Opcja pozwalająca włączać / wyłączać okno Testera Strategii
- Aktywacja pełnego ekranu
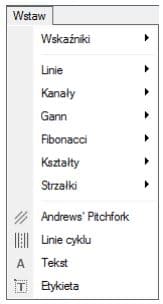
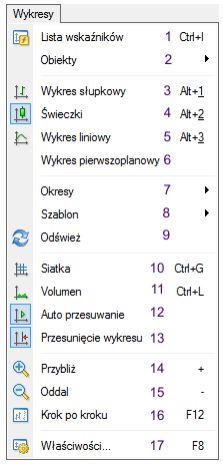
- Otwiera okno aktualnie zastosowanych wskaźników na danym instrumencie
- Otwiera menu pozwalające na zarządzanie obiektami na danym instrumencie
- Zmienia wykres na słupkowy
- Zmienia wykres na świecowy
- Zmienia wykres na liniowy
- Ustawia wykres jako pierwszoplanowy. Wszelkie obiekty znajdujące się na wykresie, będą znajdowały się w tle.
- Menu pozwalające zmienić interwał czasowy
- Szablony
- Odśwież
- Przycisk umożliwiający włączanie / wyłączanie siatki na wykresie
- Przycisk umożliwiający włączanie / wyłączanie Volumenu na wykresie
- Przycisk umożliwiający włączanie / wyłączanie auto przesuwanie wykresu
- Przycisk umożliwiający włączanie / wyłączanie przesunięcie wykresu
- Przycisk umożliwiający przybliżenie wykresu
- Przycisk umożliwiający oddalenie wykresu
- W przypadku przesunięcia wykresu wstecz, umożliwia przesuwanie się do przodu o jedną świecę.
- Właściwości danego wykresu
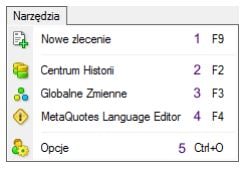
- Umożliwia złożenie nowego zlecenia
- Otwiera centrum historii
- Otwiera okno zmiennych globalnych
- Edytor języka MQL
- Opcje
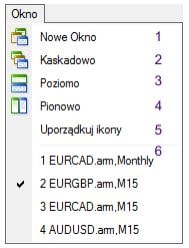
- Umożliwia otworzenie nowego okna wykresu
- Ustawia wszystkie otwarte okna wykresów kaskadowo
- Ustawia wszystkie otwarte okna wykresów poziomo
- Ustawia wszystkie otwarte okna wykresów pionowo
- Uporządkowuje zminimalizowane ikony otwartych wykresów
- Lista aktualnie otwartych wykresów.
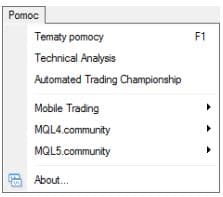
Zawiera pomoc dotyczącą platformy ( w języku angielskim ) odnośniki do stron www z informacjami o analizie technicznej, programowaniu itd. oraz informacje o oprogramowaniu.
Opcje
W menu opcji możemy dokonać zmiany ustawień platformy. Poniżej najważniejsze z ustawień.
Hasło
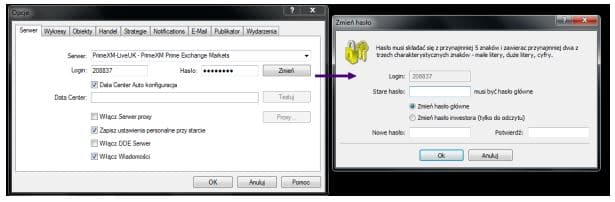
Aby zmienić hasło do konta Meta Trader 4 klikamy na przycisk Zmień. Pojawi nam się nowe okno, z możliwością zmiany zarówno hasła głównego jak i hasła inwestora.
W polu stare hasło wpisujemy obecne hasło do platformy Mt4. Wybieramy opcję które z haseł chcemy zmienić. Dwukrotnie podajemy nowe hasło i zatwierdzamy przyciskiem Ok.
Hasło inwestora jest to hasło umożliwiające jedynie obserwację rachunku, bez możliwości dokonywania jakichkolwiek transakcji.
Strategie
W tej zakładce mamy możliwość ustawienia opcji, jakie będą stosowane dla każdej uruchamianej strategii. Jeżeli chcemy aby każda włączana strategia automatycznie miała możliwość importu DLL – zaznaczamy odpowiednią opcję. W ten sposób nie trzeba ręcznie przestawiać danych ustawień dla każdego uruchamianego EA.
Wydarzenia
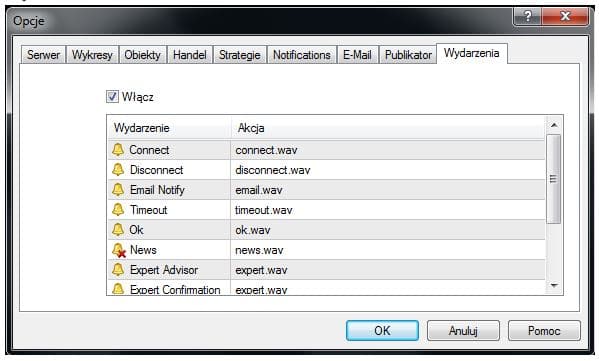
W tej zakładce możemy edytować które z wydarzeń mają być aktywne oraz jaki dźwięk mają odtwarzać. Na przykładzie powyżej dla wiadomości pojawiających się na platformie, dźwięk został wyłączony.
Właściwości wykresu
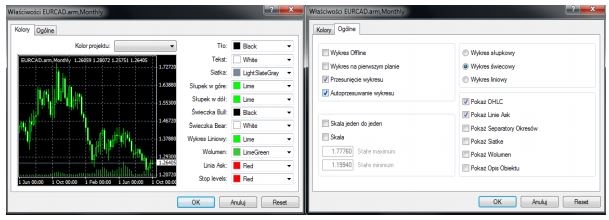
Klikając na wykresie prawym przyciskiem myszy i wybierając opcję Właściwości ( lub też klikając F8 ), mamy możliwość modyfikowania wyglądu wykresu.
W zakładce kolor możliwa jest zmiana kolorystki każdego z elementów.
Zakładka ogólne pozwala na dodatkowe modyfikacje. Możemy zmieniać tam rodzaj wykresu, włączać lub wyłączać dodatkowe opcje, takie jak siatka wykresu, pokazywanie linii Ask, OHLC itd.
Pasek wykresów

Pod wykresem znajduje się pasek wykresów. Zobaczyć tam można jakie okna mamy aktualnie otwarte. W przypadku większej ilości okien niż może to pomieścić rozdzielczość monitora, możliwe będzie przewijanie paska w lewo oraz w prawo.
Terminal – zakładka handel
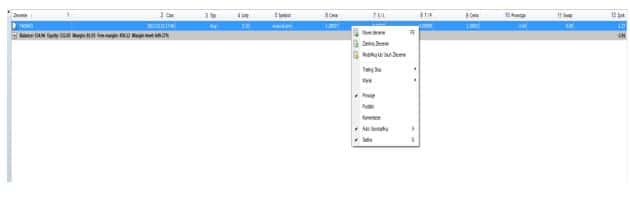
W oknie terminal, w zakładce handel, możemy zarządzać naszym rachunkiem inwestycyjnym. Możemy składać zlecenia, modyfikować lub zamykać zlecenia, ustalać wygląd okna.
Jeżeli posiadamy konto Exchange, należy włączyć opcję Prowizje. W ten sposób widoczna jest prowizja, pobierana za transakcję.
Widoczny też jest stan rachunku. Czyli :
- Balance – Obecny stan rachunku, nie uwzględniający obecnie otwartych transakcji
- Equity – Obecny stan rachunku uwzględniający stratę / zysk z obecnie otwartych transakcji
- Margin – Depozyt wykorzystany na otwarcie pozycji
- Freemargin – Depozyt dostępny na inwestycje
- Marginlevel – Poziom zabezpieczenia
Poziom zabezpieczenia obliczany jest na podstawie Margin oraz Equity według poniższego wzoru:
Margin Level = ( Equity / Margin ) * 100%
W przypadku gdy marginlevel spadnie do poziomu 30%, automatycznie zamykane są stratne pozycje.
Odczytać możemy także informacje o aktualnym zleceniu / aktualnych zleceniach, czyli :
- Numer identyfikacyjny zlecenia
- Czas złożenia zlecenia
- Rodzaj zlecenia
- Wolumen zlecenia
- Symbol instrumentu
- Cenę po jakiej zawarliśmy zlecenie
- Poziom SL
- Poziom TP
- Aktualna cena
- Prowizja
- Swap
- Aktualny zysk
Terminal – zakładka Historia
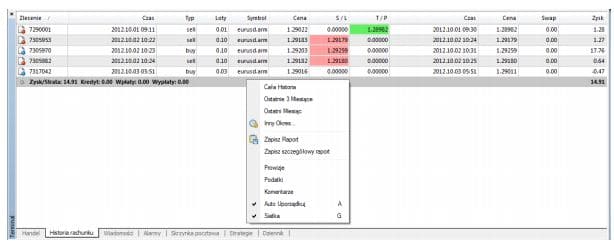
W zakładce historia możliwe jest wyświetlenie już zamkniętych transakcji, z dowolnie wybranego okresu. Tak jak w zakładce handel, tak i tutaj możliwe jest dostosowanie wyświetlanych pól. Dla konta Exchange zalecamy zaznaczenie pola Prowizje.
Aby wybrać niestandardowy zakres historii wybieramy opcję Inny okres i definiujemy parametry.
Tak wygenerowany raport możemy zapisać.
Opcja Zapisz raport zapisuje aktualnie wyświetlaną historię.
Opcja Zapisz szczegółowy raport zapisuje aktualnie wyświetlaną historię oraz dodatkowo zawiera krzywą kapitału plus szczegółowe statystyki.
Terminal – pozostałe zakładki

W pozostałych zakładkach możemy poczytać wiadomości i informacje rynkowe, możemy utworzyć dowolny alarm cenowy, poczytać informację od brokera.
Aby utworzyć nowy alarm należy wybrać w menu opcję Utwórz, a następnie wprowadzić określone parametry:
- Akcja– czynność jaka ma nastąpić po uruchomieniu alarmu.
- Symbol – wybór instrumentu, którego ma dotyczyć alarm
- Warunek – po spełnieniu którego alarm zacznie działać
Wyświetlane są również informacje generowane przez strategie, wskaźniki oraz dziennik czynności wykonywanych na platformie.
Tester strategii
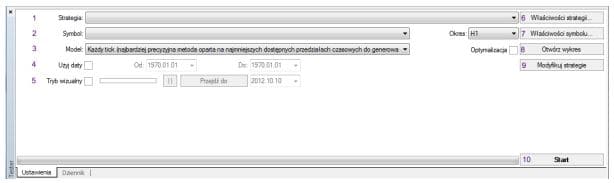
Dzięki testerowi strategii możemy przetestować zachowanie wybranych strategii na danych historycznych. Ułatwi to ocenę czy dana strategia może przynosić zyski, czy też wymaga poprawek.
Opis testera :
- Wybór strategii do przetestowania
- Symbol instrumentu, na którym przeprowadzany będzie test oraz jego interwał
- Metoda testowania
- Wybranie przedziału czasowego, w którym przetestowana zostanie strategia
- Włączenie trybu wizualnego
- Właściwości strategii
- Właściwości symbolu
- Możliwość otworzenia wykresu
- Modyfikacja strategii
- Uruchomienie testera
Skróty klawiszowe :
Klawisze funkcyjne ( F1 – F12 ) :
- F1 – otwiera podręcznik użytkowania platformy
- F2 – otwiera Centrum Historii z danymi
- F3 – otwiera okno Zmiennych Globalnych
- F4 – otwiera MetaEditora
- F6 – otwiera okno Testera EA
- F7 – otwiera okno parametrów EA, które dodane jest do wykresu
- F8 – otwiera okno właściwości i ustawienia wykresu
- F9 – otwiera okno transakcji dla aktywnego wykresu
- F10 – otwiera okno kwotowań w oknie Pop-up
- F11 – otwiera / zamyka tryb pełno-ekranowy
- F12 – przesunięcie o jedną świecę/słupek wykresu w lewo
Kombinacja klawisza SHIFT + klawisze Funkcyjne :
- SHIFT + F12 – przesunięcie wykresu o jedną świecę/słupek w prawo
- SHIFT + F5 – zmiana profilu na poprzedni
Kombinacje z klawiszem ALT :
- Alt+1 — zmiana aktywnego wykresu na wykres słupkowy ;
- Alt+2 — zmiana aktywnego wykresu na wykres świecowy;
- Alt+3 — zmiana aktywnego wykresu na wykres liniowy;
- Alt+A — kopiuje wyniki testów i optymalizacji;
- Alt+W — otwiera okno zarządzania wykresami;
- Alt+F4 — zamyka platformę;
- Alt+Backspace lub Ctrl+Z — przywraca ostatni usunięty obiekt;
Kombinacje z klawiszem CTRL :
- Ctrl+A — przywrócenie okienek wskaźników do domyślnej wielkości;
- Ctrl+B — otwiera okno z listą obiektów nałożonych na wykres;
- Ctrl+C lub Ctrl+Insert — kopiuje zaznaczone;
- Ctrl+E — włączenie/wyłączenie strategii automatycznych;
- Ctrl+F — otwiera krzyżyk;
- Ctrl+G — włączenie/wyłączenie linie siatki na wykresie;
- Ctrl+H — włączenie/wyłączenie OHLC na wykresie;
- Ctrl+I — otwiera okno wskaźników;
- Ctrl+L — włączenie/wyłączenie wolumenu;
- Ctrl+P — drukujowanie wykresu;
- Ctrl+S — zapisujanie wykresu w postaci pliku o rozszerzeniu .csv , .prn , .htm;
- Ctrl+W lub Ctrl+F4 — zamyka okno wykresu;
- Ctrl+Y— włączenie/wyłączenie sparatorów okresu na aktywnym wykresie;
- Ctrl+Z lub Alt+Backspace —przywraca usunięty wykres;
- Ctrl+D — włączenie/wyłączenie okna danych;
- Ctrl+M — włączenie/wyłączenie okna rynek;
- Ctrl+N — włączenie/wyłączenie okna nawigator ;
- Ctrl+O — włączenie okna opcji;
- Ctrl+R — włączenie/wyłączenie okna testera strategii ;
- Ctrl+T — włączenie/wyłączenie okna terminala ;
- Ctrl+F5 — zmiana na kolejny profil ;
- Ctrl+F6 — przejście do następnego wykresu;
- Ctrl+F9 — otwiera okno zawierania transakcji;
Pozostałe funkcje platformy :
- „←” — przewijanie wykresu w lewo;
- „→” — przewijanie wykresu w prawo;
- „↑” — szybkie przewijanie wykresu w lewo lub w górę ( jeżeli włączone jest skalowanie wykresu);
- „↓” — szybkie przewijanie wykresu w prawo lub w dół ( jeżeli włączone jest skalowanie wykresu);
- Numpad 5 — przywraca pionową skalę wykresu, jeżeli została ona wcześniej zmieniona;
- PageUp — szybkie przewijanie wykresu w lewo;
- Page Down — szybkie przewijanie wykresu w prawo;
- Home — przesuwa wykres do jego początku;
- End — przesuwa wykres na koniec; „-” — oddalenie wykresu; „+” — przybliżenie wykresu;
- Delete — usunięcie zaznaczonego obiektu z wykresu;
- Backspace — usunięcie ostatnio dodanego obiektu do wykresu;
- Enter — otwiera/zamyka okno szybkiej nawigacji w oknie wykres;
- Esc — zamknięcie aktywnego okna nawigacji;